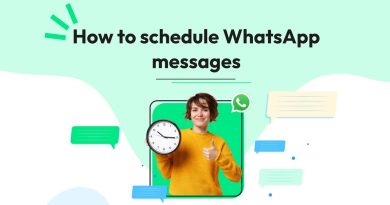How to Unhide Apps on iPhone
It used to be a little difficult to conceal apps on the iPhone, but iOS 18 finally makes it possible to lock and hide apps you want to keep private. However, it does take some digital work to uncover these secret apps and covert App Store purchases. Read Below Article to unhide Apps on iPhone
How to Unhide Apps on the iPhone
You can manually lock and hide any apps on an iPhone running iOS 18 that you would like to keep hidden from other users who might have access to the device. The new “Hidden” category in the iOS 18 App Library contains apps that are concealed in this manner.
To hide an app, simply long-press on it, choose “Require Face ID,” “Require Touch ID,” or “Require Passcode” (depending on the iPhone lock option you use), and then choose “Hide and Require Face ID” (or Touch ID, or Passcode) from the pop-up menu. When prompted, choose “Hide App” after scanning your face or fingerprint (or entering the iPhone’s passcode).
Tap the “Hidden” category at the bottom of the App Library after scrolling to the left to relocate and unhide locked apps in iOS 18.
To see what’s inside, use Face ID, Touch ID, or the passcode on your iPhone.
To unhide an app, long press (tap and hold) its icon, then choose “Don’t Require Face ID” (or Touch ID, or Passcode). The app will be unlocked and taken out of the “Hidden” category if you confirm your selection using Face ID, Touch ID, or the phone’s passcode when requested.
Search for Apps You Can’t Find
In certain cases, you might not be able to locate apps that you are aware are installed but did not necessary conceal. For example, new downloads may be immediately placed in the App Library rather than on the Home Screen by default iPhone settings. Similarly, apps that were locked and concealed using Touch ID, Face ID, or a passcode could not show up on the Home Screen again after they have been unhidden.
In previous iterations of iOS, apps could also be manually hidden (but not locked). To conceal an app, long-press on it and choose Remove App > Remove from Home Screen. You may still access the app through the App Library even while it is hidden on your Home Screen.
In these cases, you should be able to search for or use the App Library to locate these “missing” apps.
Simply swipe to the right on the Home Screen to bring up the App Library menu. After that, you can conduct a manual search using the text box at the top of the screen.
You can move apps from the App Library to the Home Screen (or back to the Home Screen) by searching for the app name, long-pressing its icon, and choosing “Add to Home Screen.”